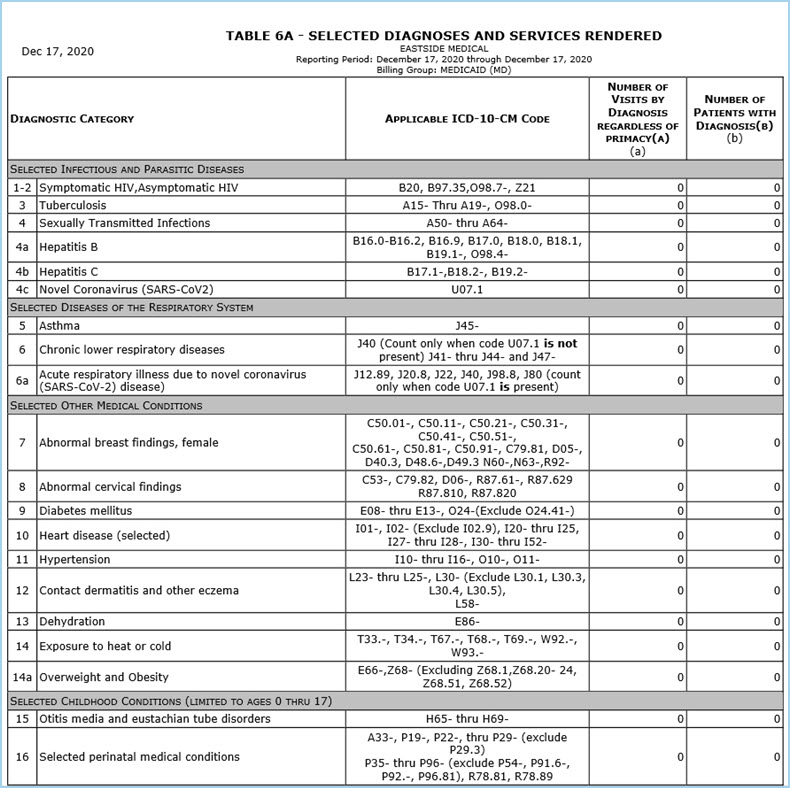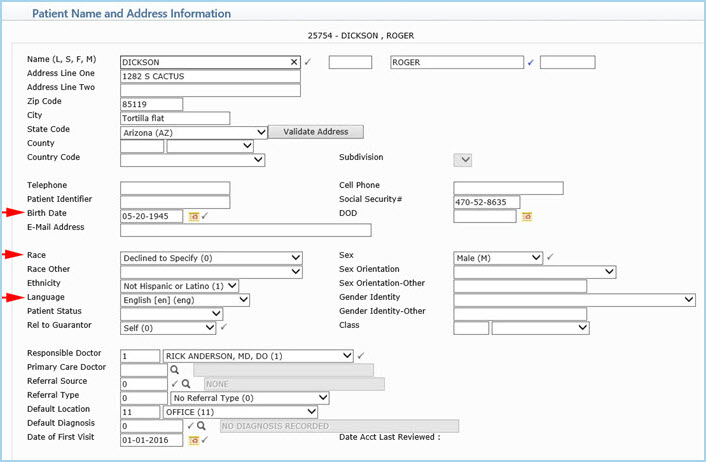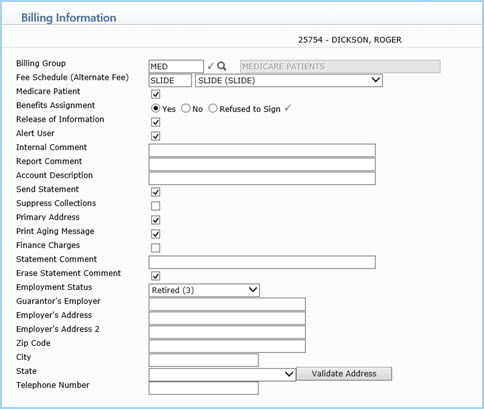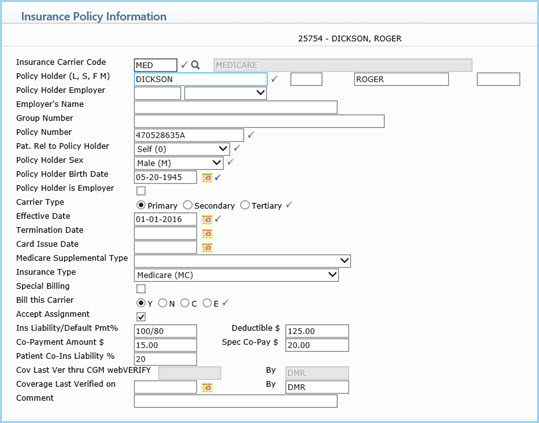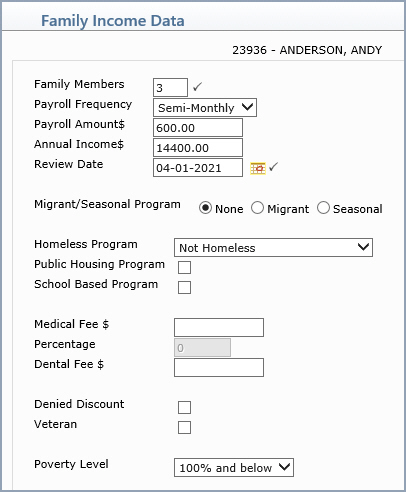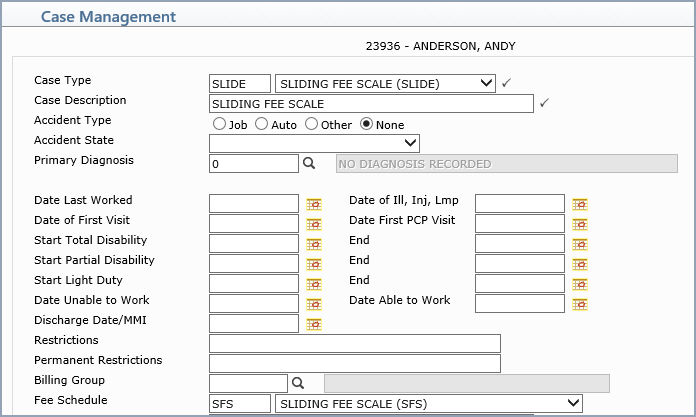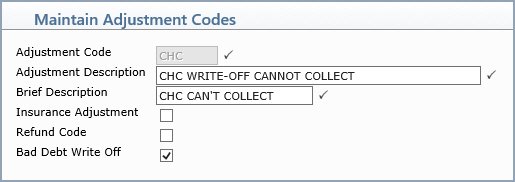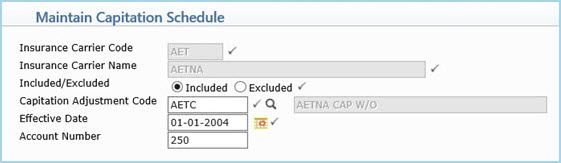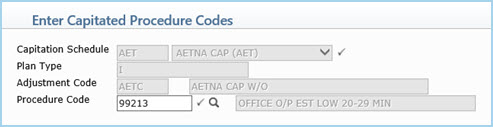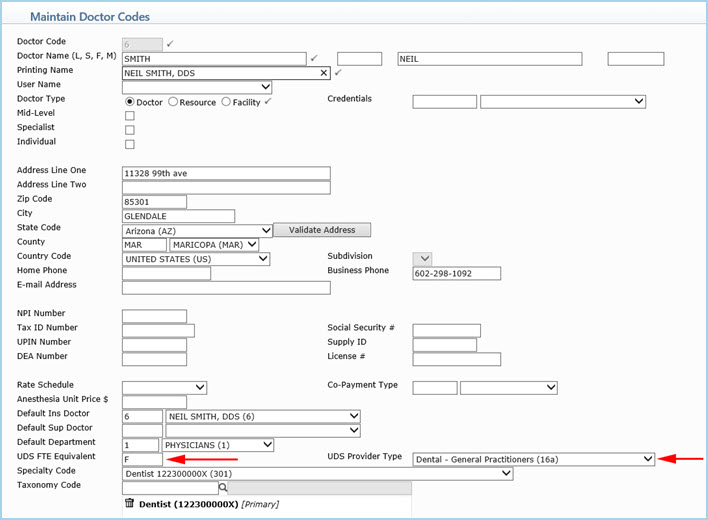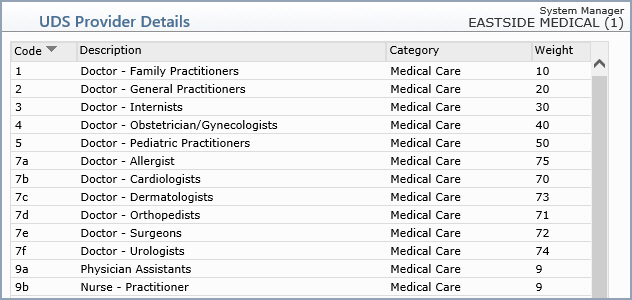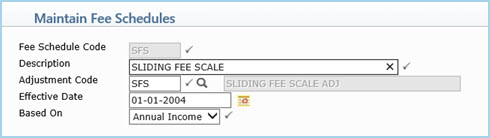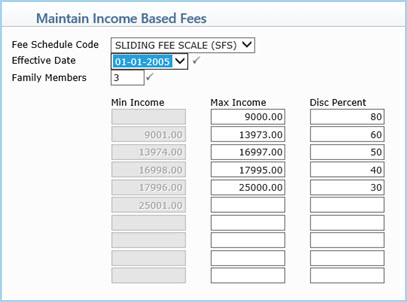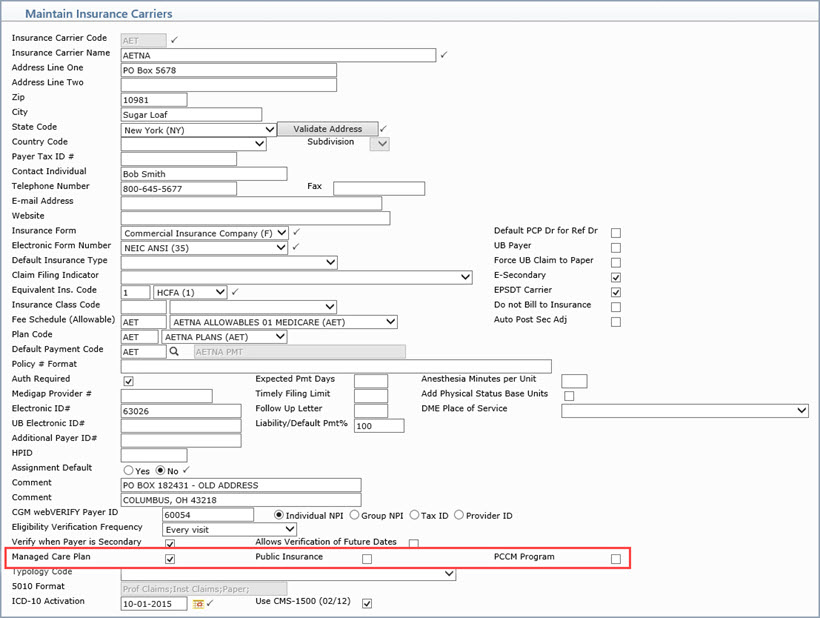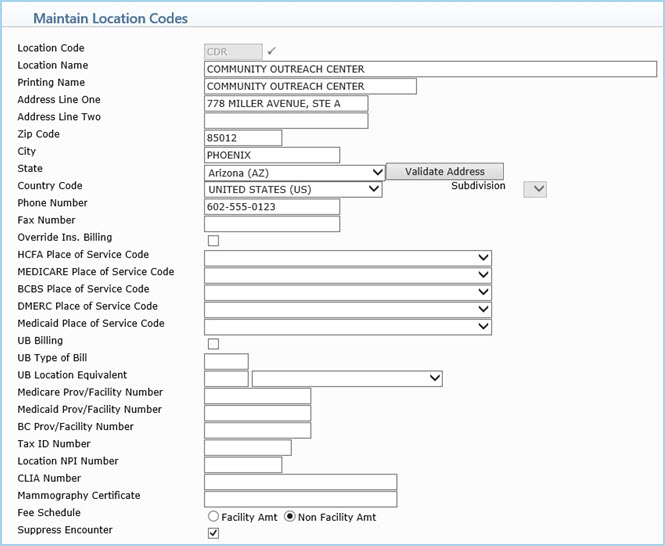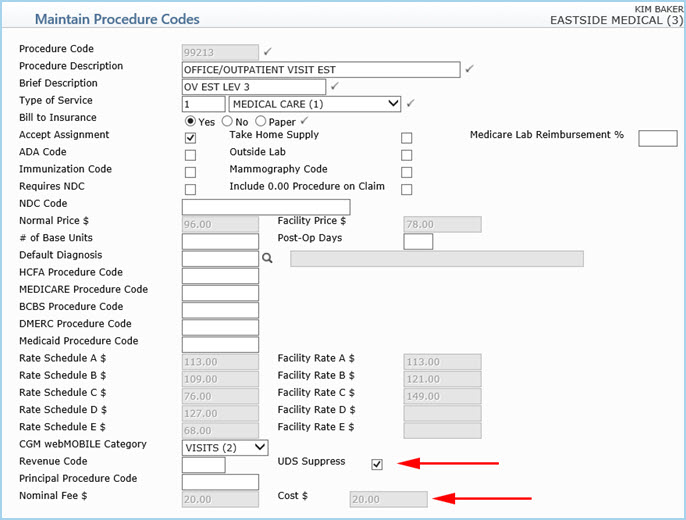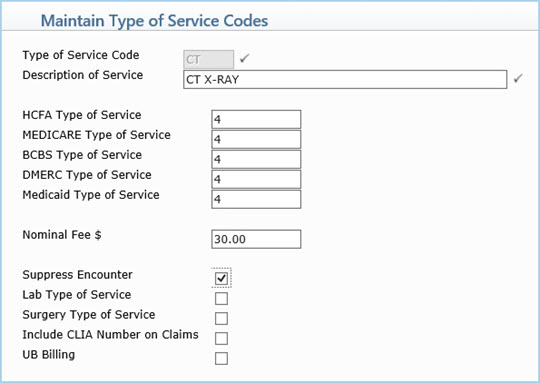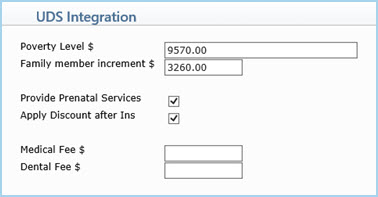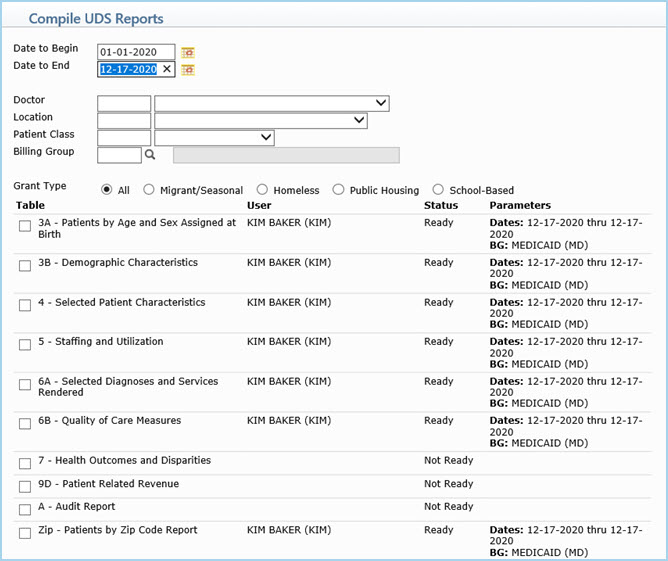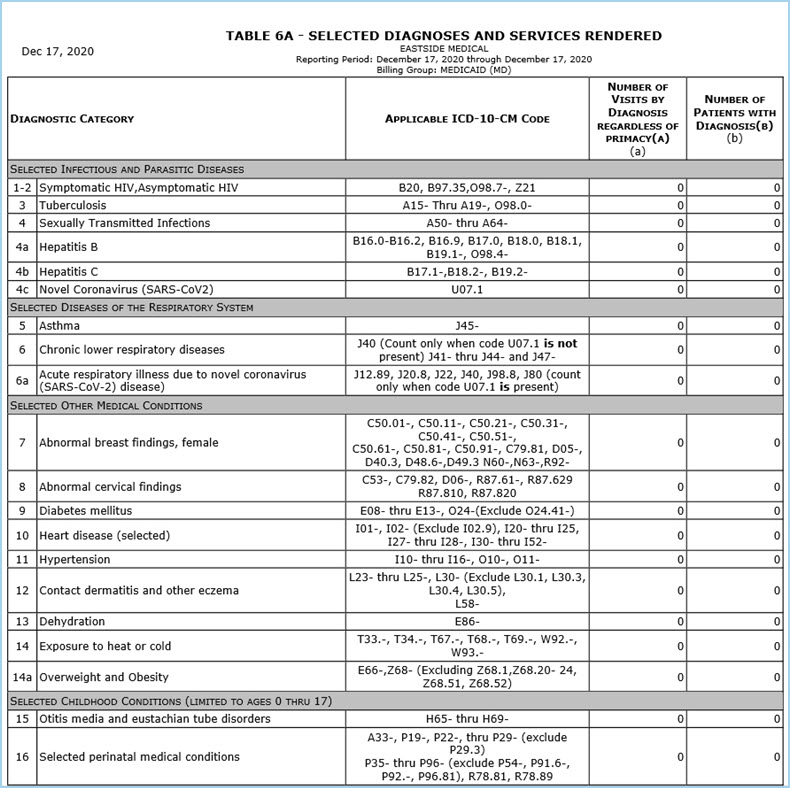Home > Introduction > System Processes > Community Health Centers (CHC) Setup Process
Community Health Centers (CHC) Setup Process
This section includes setup steps for the following CGM webPRACTICE functions:
This section provides the CGM webPRACTICE setup steps necessary for accurate
UDS billing and reporting. It is not intended to provide general or state-specific
rules regarding Community Health Center (CHC) requirements for this billing
or reporting.
Although this section does provide excerpts from the U.S. Department
of Health and Human Services Health Resources and Service Administration
(HRSA) Bureau of Primary Health Care (BPHC) Uniform Data System (UDS)
Reporting Instructions Calendar Year 2008, you are responsible for
the obtaining all regulations for your specific state and CHC. You can
access information at http://www.hrsa.gov/
and at http://bphc.hrsa.gov/uds/2008manual/default.htm.
The CGM webPRACTICE Community Health Center (CHC) functions help automate
the sometimes difficult billing requirements by providing sliding scale
adjustments based on income, managing and tracking capitation programs
and producing interactive Uniform Data System (UDS) reports required by
federal and state governments. The CHC functions also provide demographic
census reporting as required by the Bureau of Primary Health Care (BPHC).
Bureau of Primary Health Care (BPHC) Definitions
The following definitions of commonly used terms will assist in the understanding
of the required setup.
- Defining a Patient
According to the BPHC Manual, 2008 Revision, Patients are individuals
who have at least one encounter during the yearThe term patient is
not limited to recipients of medical or dental services the term is
used universally to describe all persons provided UDS-countable encounters.
- Defining a Grantee
According to the BPHC Manual, 2008 Revision, A grantee is the direct
recipient of one or more BPHC grants.
- Defining a Full-Time Equivalent (FTE)
According to the BPHC Manual, 2008 Revision, A full-time equivalent
(FTE) of 1.0 means that the person worked full-time for one year.
Each agency defines the number of hours for full-time work. For example,
if a physician is hired full-time and works 36 hours per week, she
is a 1.0 FTE. The full-time equivalent is based on employment contracts
for clinicians and exempt employees. FTE is calculated based on paid
hours for non-exempt employees. FTEs are adjusted for part-time work
or for part-year employment. In an organization that has a 40 hour
work week (2080 hours/year), a person who works 20 hours per week
(i.e., 50% time) is reported as 0.5 FTE. In some organizations different
positions have different time expectations. Positions with different
time expectations, especially clinicians, should be calculated on
whatever they have as a base for that positionFTE is also based on
the number of months the employee works. An employee who works full
time for four months out of the year would be reported as 0.33 FTE
(4 months/12 months).
- Defining an Encounter
The definition of an Encounter is critical to accurate UDS reporting.
According to the BPHC Manual, 2008 Revision, Encounters are defined
as documented, face-to-face contacts between a patient and a provider
who exercises independent professional judgment in the provision of
services to the patient. To be included as an encounter, services
rendered must be documented in a chart in the possession of the grantee.
While this may sound simple in concept, it becomes somewhat complex
in application, as a patient may see more than one provider for a
variety of services on the same day. A patient may have multiple types
of encounters performed within the health center in one day but only
one encounter within each Category. The Categories are: Medical Care,
Dental, Other Professional, Enabling, Mental and Substance Abuse.
If a patient sees more than one provider for the same encounter type
(Service Delivery Location), within one Category, the encounter will
only be counted once.
- Defining a Universal Report
According to the BPHC Manual, 2008 Revision, The Universal Report
is completed by all grantees. This report provides data on services,
staffing, and financing across all programs. The Universal Report
is the source of unduplicated data on BPHC programs. The Universal
Report provides a comprehensive picture of all activities within the
scope of BPHC-supported projects. In this report grantees should report
on the total unduplicated number of patients and activities within
the scope of projects supported by any and all BPHC primary care programs
covered by the UDS. The Universal Report includes all individuals
who have at least one encounter during the year within the scope of
activities supported by any BPHC grant covered by the UDS. In any
given category (e.g. medical, dental, enabling, etc.) on Tables 3A,
3B, 4 and 6A of the Universal Report, each patient is counted once
and only once, even if s/he received more than one type of service
or receives services supported by more than one BPHC grant.
- Defining a Grant Report
According to the BPHC Manual, 2008 Revision, The Grant Reports are
completed by a sub-set of grantees who receive multiple BPHC grants.
These reports repeat all or part of the elements of five of the Universal
Report tables. They provide comparable data for that portion of their
program that falls within the scope of a project funded under a particular
grant. For Grant Reports, grantees provide data on the patients and
activities within that part of their program which is funded under
a particular grant or was supported by the SBHC program. Because a
patient can receive services through more than one type of BPHC grant,
and not all grants are reported separately, totals from the Grant
Reports cannot be aggregated to generate totals in the Universal Report.
For each Grant Report, patients include individuals who have at least
one encounter during the year within the scope of a project activities
supported by the specific BPHC grant. A patient counted in any cell
on a Grant Report is also included in the same cell on the Universal
Report.
Patient Setup - Patient Registration
and Change Patient Data
You can enter the elements required for accurate UDS reports either at
the time of Patient Registration or through the Change Patient
Data function.
- Patient Name and Address Information
On the Patient Name and Address Information screen, complete the Birth
Date, Race, and Language fields. This information
is used to compile the data for Tables 3A and 3B. For information
on completing this screen, see Patient
Name and Address Information.
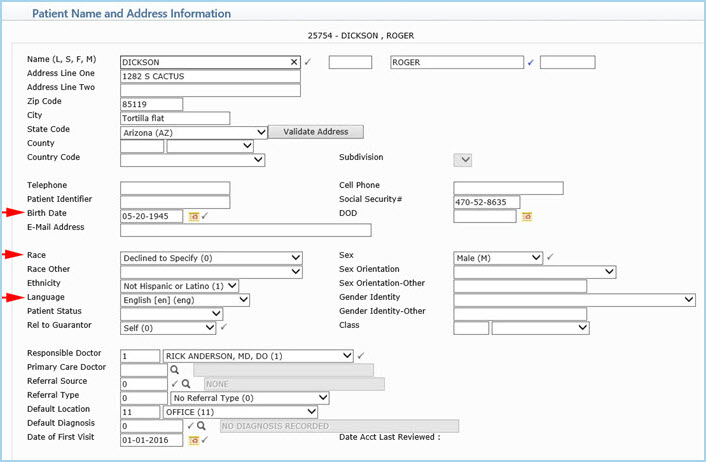
- Billing Information
On the Billing Information screen, select the sliding fee schedule
that is normally applied to charges for this patient. (This
will be overridden if you use a case that has a sliding fee schedule
attached to it in Case Management.) For information on completing
this screen, see Billing
Information.
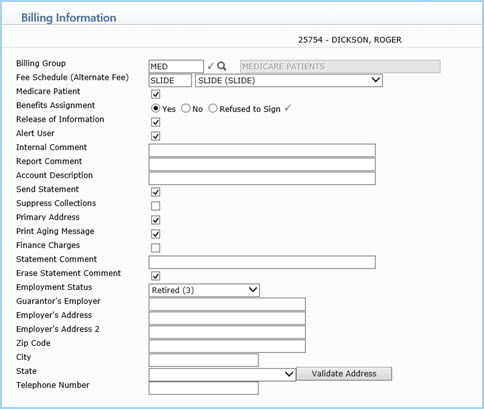
- Insurance Policy Information
You must select the correct insurance carrier and that carrier must
be set up correctly to ensure accurate reporting. A patient can have
multiple carriers throughout the reporting period. For Table 4, the
patients primary (principal) health insurance, covering primary medical
care as of the last visit during the reporting period, is reported.
According to the BPHC Manual, 2008 Revision, Principal insurance
is defined as the insurance plan/program that the grantee would bill
first for services rendered. For Table 9, the insurance that was
responsible for each date of service is used.
If a patient does not have any insurance and is considered self-pay,
do not enter any insurance information on the account. If a patient
has insurance at some point during the reporting period, but then
becomes self-pay, CGM webPRACTICE automatically reclassifies the charges
based on the termination date of the insurance policy. For information
on completing this screen, see Insurance
Policy Information.
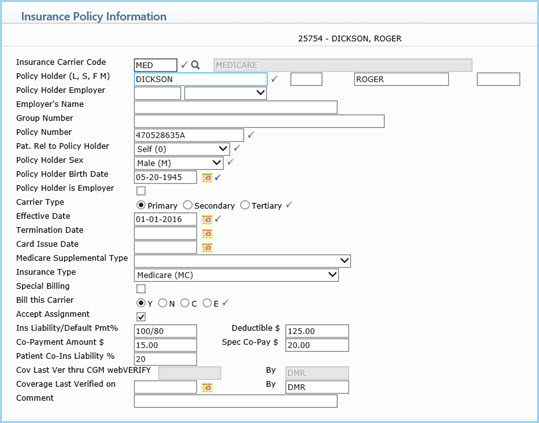
- Family Income Data DMS Record
Click DMS in the Action Column to access the Family Income Data
screen. This captures which grant(s) each individual patient belongs
to. This information is held historically so that each time you review
the family income data, a new record can be added with the updated
information.
If you register a family member to an already existing account, this
information is copied to that family member. After the information
is copied, you can edit it to suit the individual family member, if
necessary. Each individual family member can belong to different grant
programs. The income portion of the Family Income Data screen is always
the same for each member of the family, since this is considered to
be the income for the entire family.
Although grantees are not required to collect this information more
frequently than once during the year, you can update it as frequently
as you are made aware of any changes. If this screen is updated during
the year, the reports will use the most current information stored.
If this information is not entered, it is reported as unknown in Table
4. For information on completing this screen, see Family
Income Data.
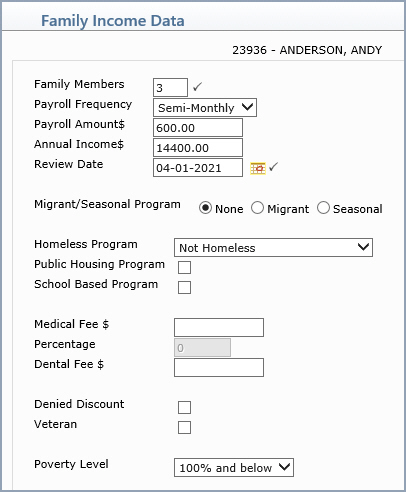
- Case Management
Cases can be utilized to segregate certain types of charges. When you
create a Case, you are required to enter a Case Type. This is a user-defined
table within CGM webPRACTICE. If you set up a Case Type and a Sliding
Fee Schedule with the same name, CGM webPRACTICE applies that Sliding
Fee Schedule to any charges posted for Cases entered with that same
Case Type.
Example: If you have a Sliding Fee Schedule named ABC and a Case Type
named ABC, then when posting charges for Cases that have ABC type,
CGM webPRACTICE looks to this Sliding Fee Schedule to determine the
discount amount, rather than the normal fee schedule set up in the
patients Billing Information screen. For information on completing
the Case Management screen, see Case
Management.
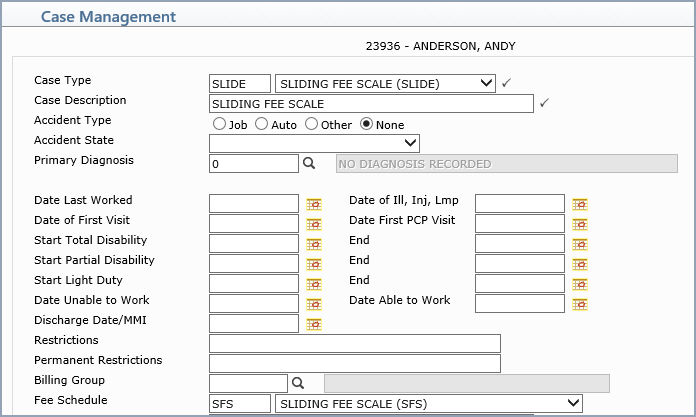
- Add Financial Account for Patient
Sometimes for billing purposes (if the guarantor is different) the
need arises to set up a separate account for a patient. You can do
this in CGM webPRACTICE by setting up a Financial Account. For UDS
reporting purposes, CGM webPRACTICE knows that if an account has multiple
financial accounts, it is still the same person and is only counted
as one patient according to the BPHC criteria.
Tables Setup
- Maintain Adjustment Codes
If you will be writing off balances as bad-debt select the Bad Debt
Write Off check box on all appropriate adjustment codes. Any amount
written-off with this adjustment will be included on the Table 9D
UDS Report. For information on completing this screen, see Maintain
Adjustment Codes.
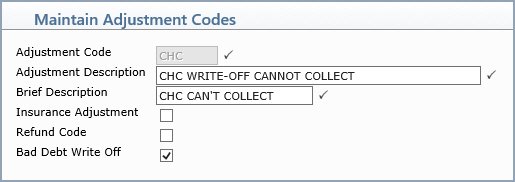
- Maintain Capitation Schedule and Enter Capitated Procedure Codes
Enter capitated insurance plans in the Capitation Schedule Table.
This table also includes whether specific codes are 'carved-out' or
paid on a 'fee-for-service' basis. For information on completing these
screens see, Maintain
Capitation Schedule and Enter
Capitated Procedure Codes.
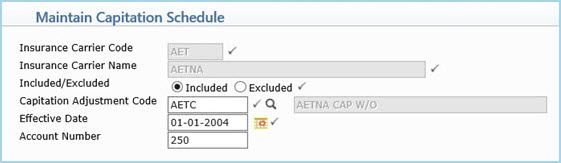
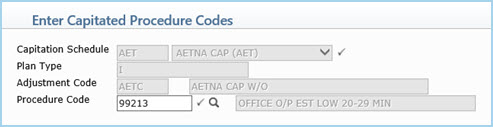
- Maintain Doctor Codes
A valid provider must be used for the visit to be counted as an encounter.
For an encounter to be counted for a provider, the provider must be
assigned a UDS Provider Type. If you have other personnel that
are not defined as a provider, leave the UDS Provider Type
field blank. The doctor entered in the Per Dr (Performing Doctor)
field in the Procedure Entry Function is the provider that the encounter
is credited to.
The providers UDS FTE Equivalent status must also be assigned.
For information on completing this screen, see Maintain
Doctor Codes.
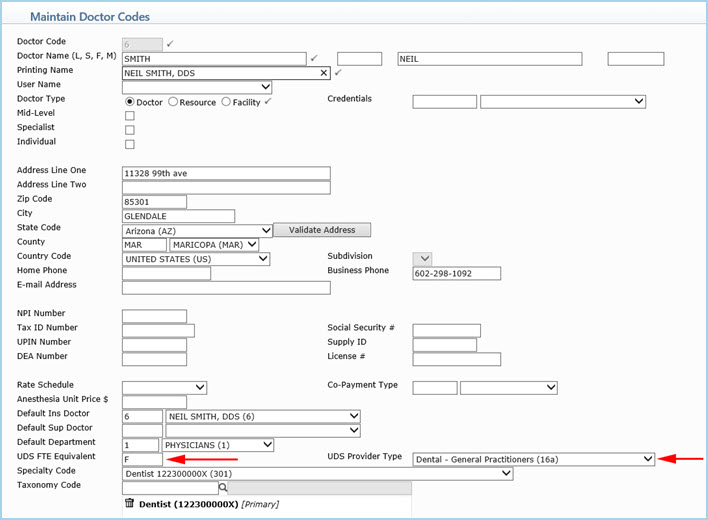
- UDS Provider Details (Tables, Doctor Code Table)
The UDS Provider Details table only includes personnel that
are considered providers. The provider that is given credit for the
encounter is based on how each clinic weights their providers. The
standard weighting used in CGM webPRACTICE is the order shown on the
UDS Provider Details screen. If these weights need to be applied differently,
this can be discussed during the Implementation process.
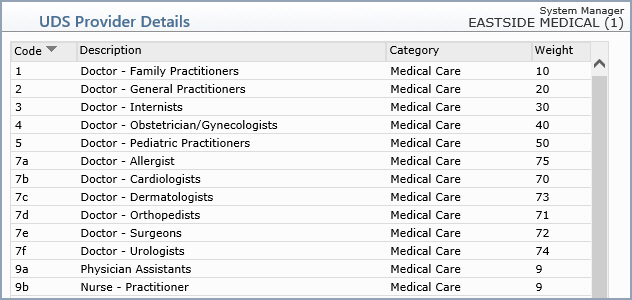
- Maintain Fee Schedules and Maintain Income Based Fees
Sliding Fee Scale
Most CHCs apply a sliding fee scale discount to self-pay patients or
towards balances that have been reclassified as self-pay. CGM webPRACTICE
automatically discounts charges based on the applicable sliding fee
scale and the income level of the patient.
When charges are entered for a patient, CGM webPRACTICE checks the
patients income level held in the Family Income Data screen and discounts
the services based on the sliding fee schedule.
A clinic may have more than one sliding fee schedule. The Types of
Service provided may determine which sliding fee schedule is utilized.
In the patients Billing Information screen, in the Fee Schedule field,
you can select which sliding fee scale is normally applied to charges
for this patient. Is this true? Doesnt it just affect if you want
to charge Alternate Fees? (There are instances however, that you may
need to apply a different type of discount. To accomplish this, see
the Case Management information under the Patient section of
this document.)
For information on completing this screen, see Maintain
Fee Schedules.
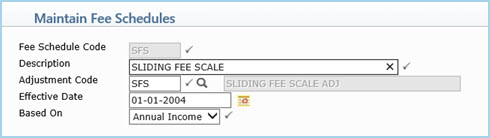
Set up the fees for the sliding fee schedule. For information on completing
this screen, see Maintain
Income Based Fees.
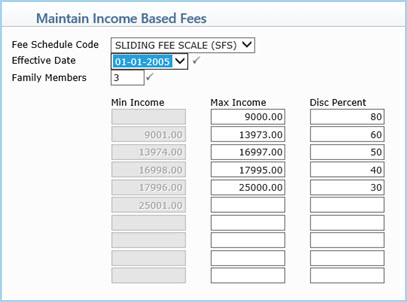
- Maintain Insurance Carrier Codes
- If the insurance carrier is a State Child Health Insurance
Program (S-CHIP) carrier, you must include the word CHIP
somewhere in the Insurance Carrier Name field for that
carrier.
- Make sure you assign the correct Insurance Form Type in the
Insurance Form field.
- Make sure to select the appropriate check box to indicate if
this is a Managed Care Plan, PCCM (Primary Care
Case Management) Program or a Public Insurance.
For information
on completing this screen, see Maintain
Insurance Carriers.
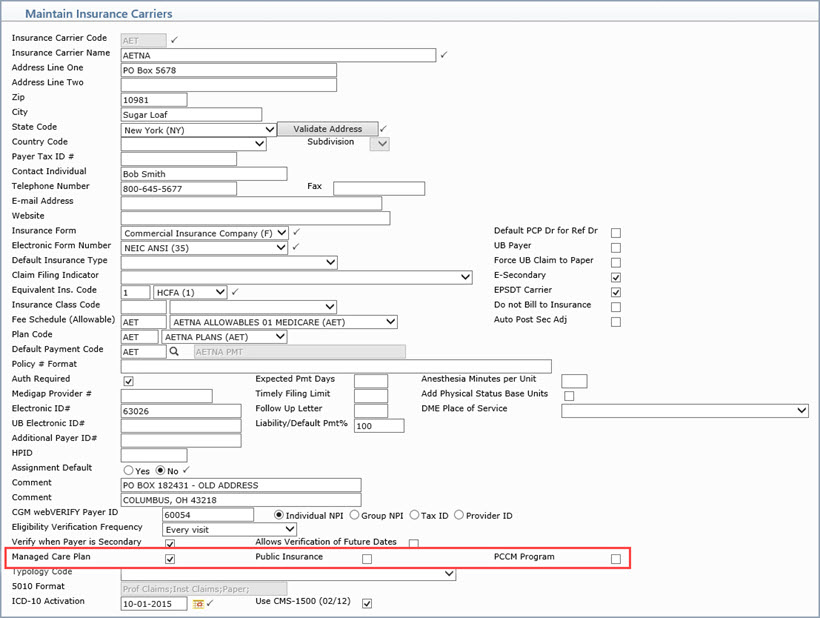
- Maintain Location Codes
A location in CGM webPRACTICE is also known as a site in the CHC community.
You can Suppress Encounters for specific locations. This might
be applicable if a provider is primarily conducting outreach and/or
group education sessions and not providing direct services. If these
services are entered into the billing system, the Loc code
entered in the Procedure Entry Function would suppress the
transaction from counting as an encounter. You can also override this
in the Procedure Entry Function. For information on completing
this screen, see Maintain
Location Codes.
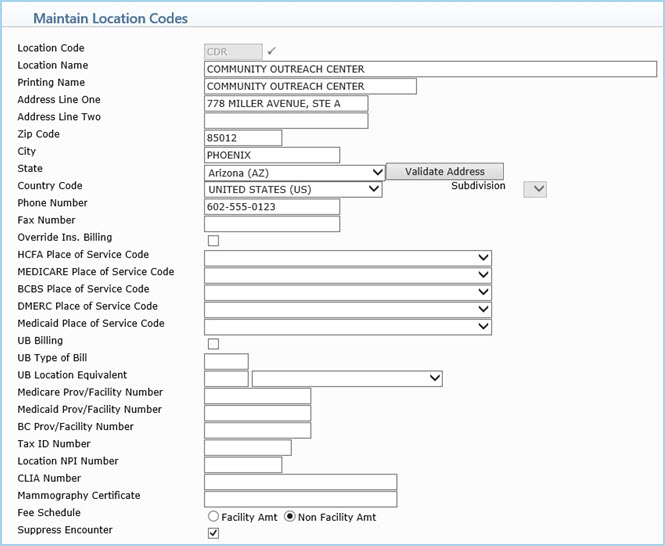
- Maintain Procedure Codes
You can prevent specific procedures from being counted as an encounter
by selecting the UDS Suppress check box. You can override this
in the Procedure Entry Function.
You can also charge a minimum fee (flat fee) by procedure code. For
example, if your practice charges a flat fee of $20.00 for 99213,
type 20.00 in the Nominal Fee/Cost $ field. This field works
within an order hierarchy with three other fields (Nominal Fee
$ in Type of Service Table, Medical Fee $ in the
Family Income Data DMS Record, and Medical Fee $ in
UDS Integration). Determining which fees take precedence is
discussed during Implementation, as they can vary by clinic.
For information on completing this screen, see Maintain
Procedure Codes.
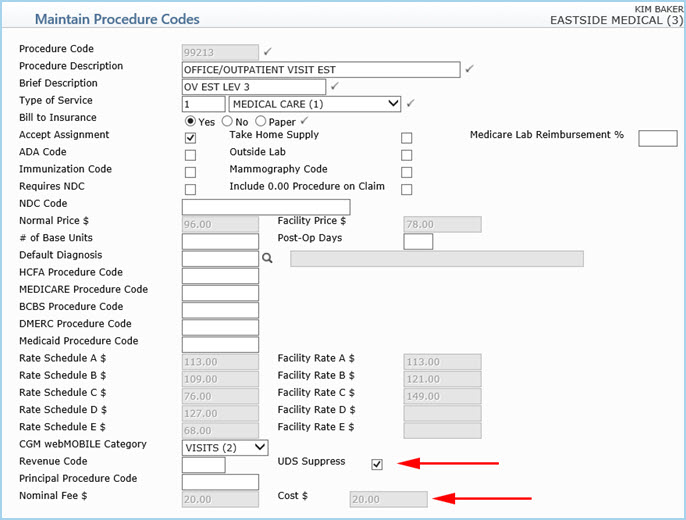
- Maintain Type of Service Codes
You can Suppress Encounters for specific types of service. The
general types of service are:
- 1 - Medical Care
- 2 - Surgery
- 3 - Consultations
- 4 - Radiology
- 5 - Laboratory Services
- 6 - Radiation Therapy
- 7 - Anesthesiologist
- 8 - Assistant Surgeon
- 9 - Other Medical Services
You can expand on these categories and still print the correct category
on the claim form by entering the correct Type of Service code in
the appropriate Alternate Type of Service field. For example,
you could set up a separate Type of Service Code for immunizations.
Then you would assign the correct general type of service code in
the HCFA Alternate Type of Service field and select the Suppress
Encounters check box. All procedures attached to this Type of
Service would then not count as encounters, unless specifically overridden
during procedure entry.
You can also charge a minimum fee (flat fee) by type of service. For
example, if your practice charges a flat fee of $10.00 for Immunizations,
type 10.00 in the Nominal Fee $ field. This field works within
an order hierarchy with three other fields (Nominal Fee/Cost $
in Procedure Code Table, Medical Fee $ in the Family
Income Data DMS Record, and Medical Fee $ in UDS Integration).
Determining which fees take precedence is discussed during Implementation
as they can vary by clinic.
According to the BPHC manual, encounter criteria are not met when the
only services provided are lab tests, x-rays, immunizations, TB tests
and/or prescription refills. Therefore, if an immunization is entered
into CGM webPRACTICE by itself, it would not be counted as an encounter.
For information on completing this screen, see Maintain
Type of Service Codes.
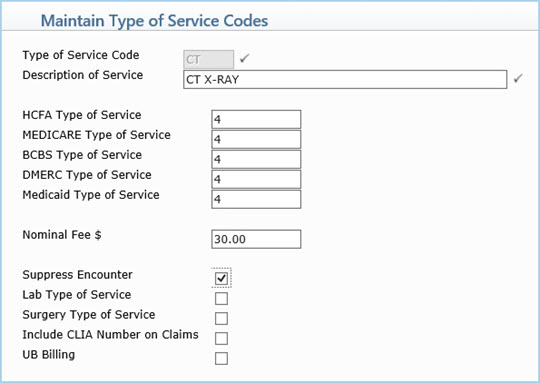
Reports Setup
- UDS Integration
You can discount balances owing on patients that have insurance. For
information on completing this screen, see UDS
Integration.
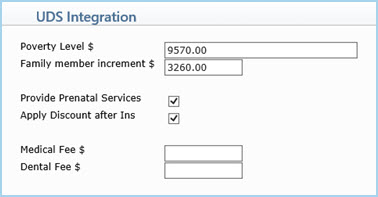
UDS Billing
- Procedure Entry Function (Transactions)
The encounter types are determined by the UDS Provider Type
selected in the Doctor Code Table for the doctor entered in
the Per Dr field on the Procedure Entry Function detail
screen.
If a Sliding Fee Schedule applies, when charges are entered for a patient,
CGM webPRACTICE checks the patients income level held in the Family
Income Data screen and discounts the services based on the sliding
fee schedule.
NE Modifier:
If a visit should not be counted as an encounter, post the procedure
using the NE (Not an Encounter) modifier. Using
this modifier overrides all other encounter settings in all of the
other tables. The NE modifier does not print on claim forms.
IE Modifier:
If a visit should be counted as an encounter, post the procedure using
the IE (Is an Encounter) modifier. Using this
modifier overrides all other encounter settings in all of the other
tables. The IE modifier does not print on claim forms.
- Contracted Rates
Medicaid normally has special rules depending on your state. Typically,
on a Medicaid patient, the contracted rate and not the individual
charges are billed to the insurance carrier. CGM webPRACTICE has the
ability to either write-off the charges billed, and replace them with
a single charge (sometimes referred to as a T code - generally T1015),
or write-up or down to the contracted amount. What normally appears
on the claim form is the single line item for the date of service
for the contracted amount.
NOTE: If charges are being written-off and replaced with a single
code, this can inflate the productivity figures. The T code should
be put in a separate category (Type of Visit), to easily distinguish
and separate it from the normal productivity.
Other clinic specific requirements will be discussed during Implementation.
UDS Reports
- Compile UDS Reports (Reports > UDS Reports)
The UDS Reports are the reports needed for the Universal Report and
the individual Grant Reports. The Compile UDS Reports function
provides all the necessary options for selecting the report criteria
and indicating which report(s) you need to prepare.
For the Universal Report, all individuals receiving at least
one encounter for services within the scope of the four programs covered
by UDS are included.
The Grant Reports include only individuals who received at least
one encounter for the program selected. Patients will be reported
only once for each report filed, however, if the same patient is served
in more than one program, they will then be reported on the Grant
Report for each program that served them.
For information on completing this screen, see Compile
UDS Reports.
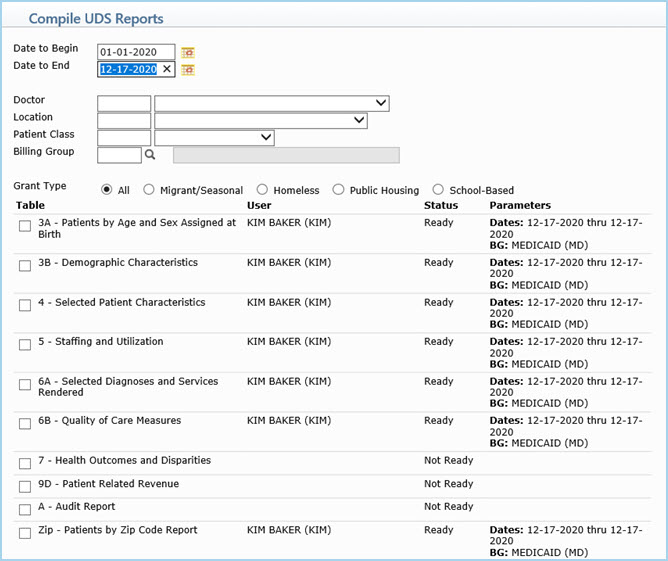
The UDS reports compile in the background so you can continue working
in other functions. A message displays when the reports are compiled
and ready to print. You must refresh the screen by clicking another
menu or function before this message will display.
- Print UDS Reports
Select check box(es) next to the report(s) you want to print and click
Save. The report automatically prints to screen and you can
print it to your printer from there. For additional information, see
Print UDS Reports.
- Auditing UDS Reports
A sample report for Table 6A is displayed below. The number of Encounters
and the number of Users (Patients) are displayed in blue type. You
can click any of the blue-type results to view the detail for those
results. This methodology allows you to take snapshots of your data
for any date or range of dates and validate your data. You can run
these reports as often as needed.