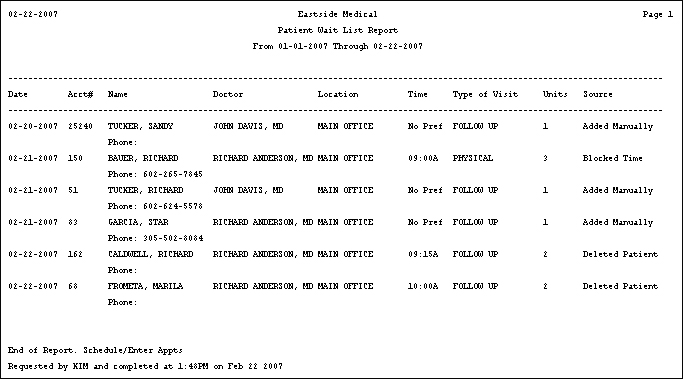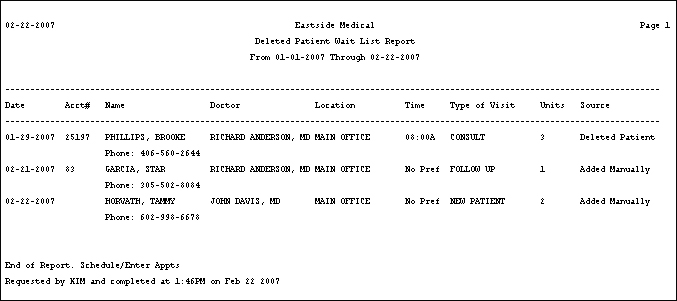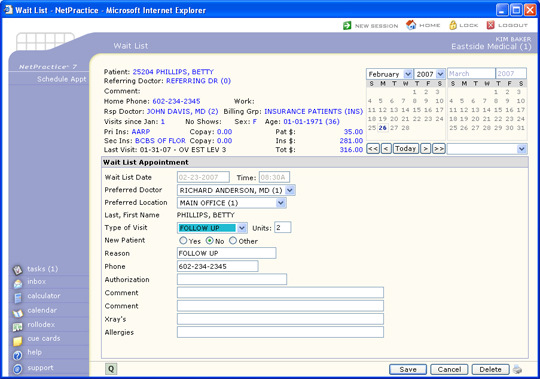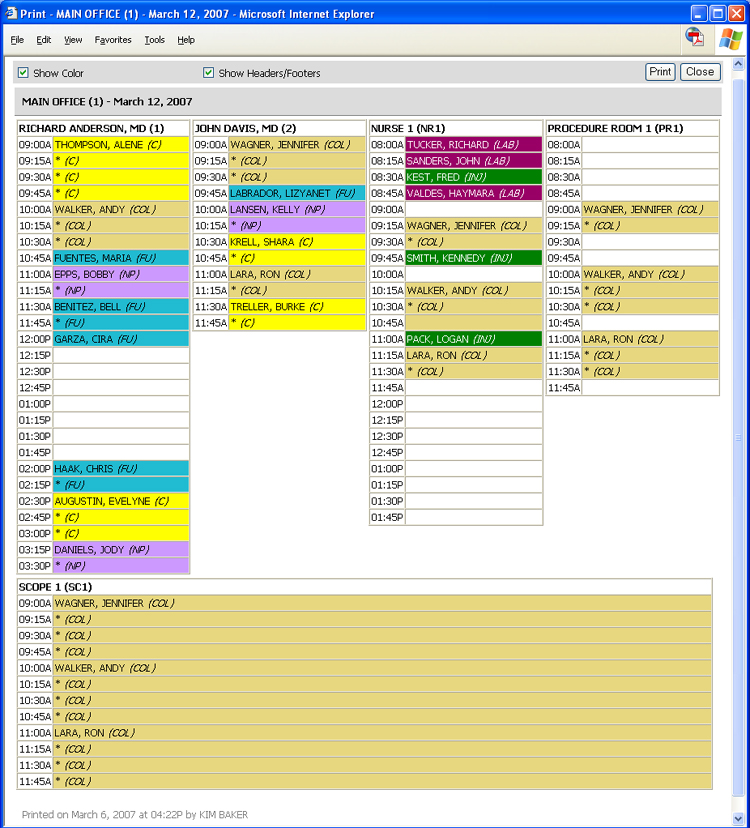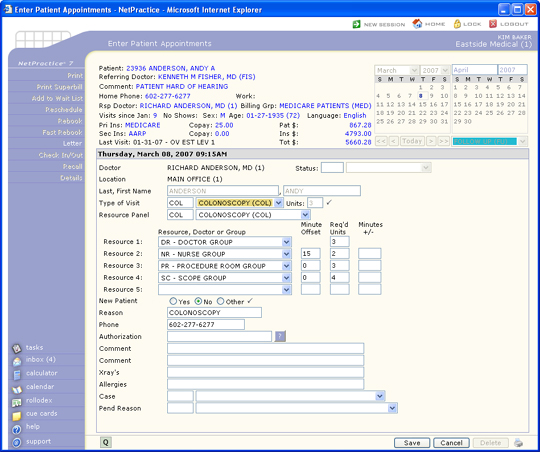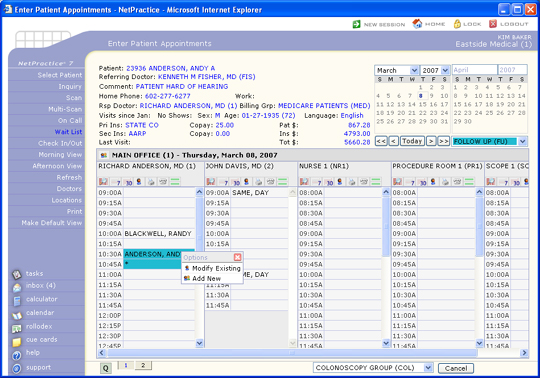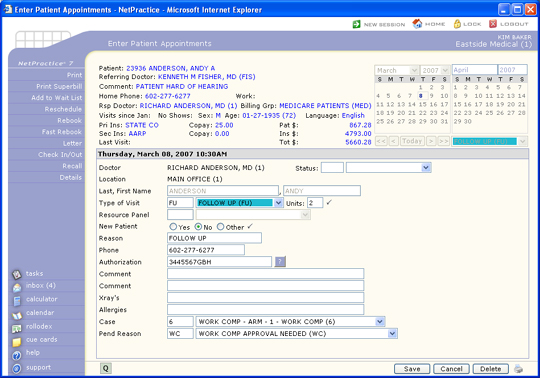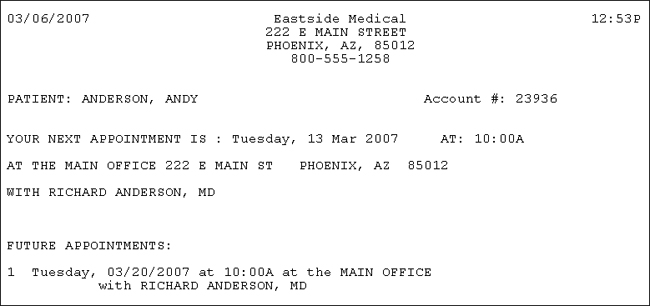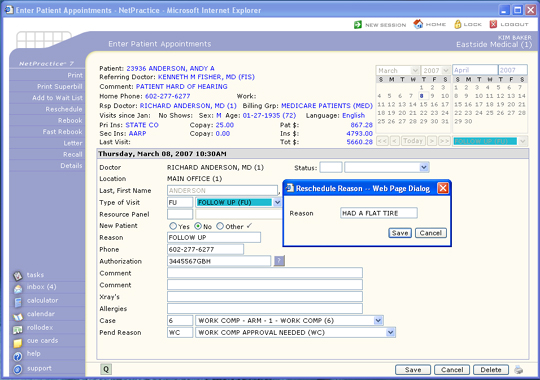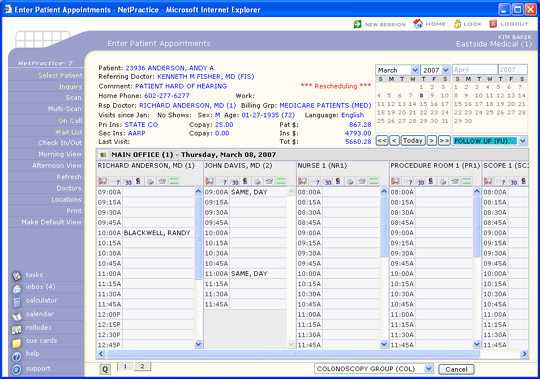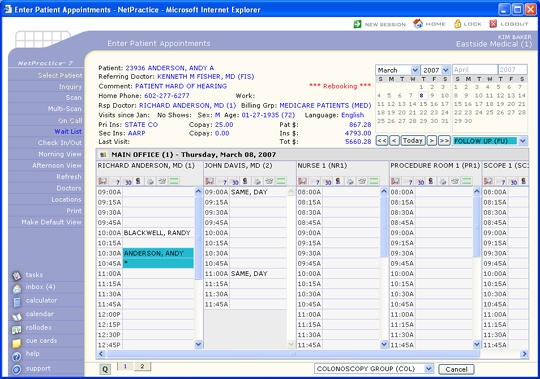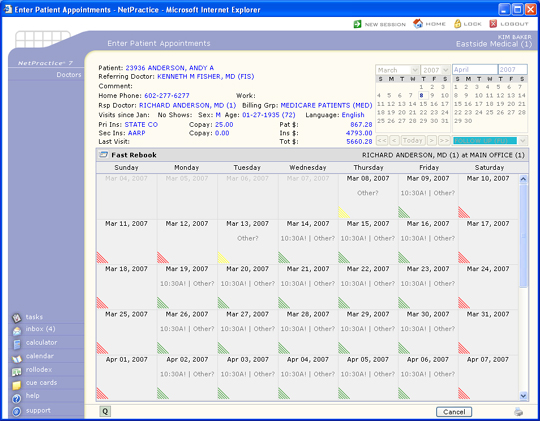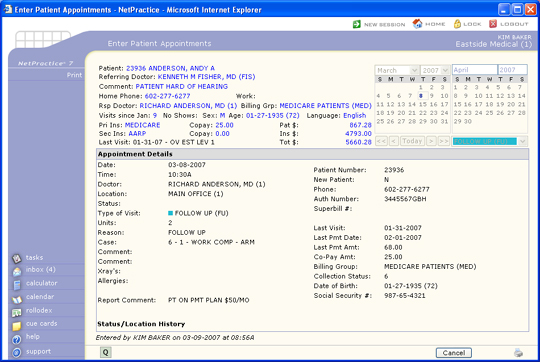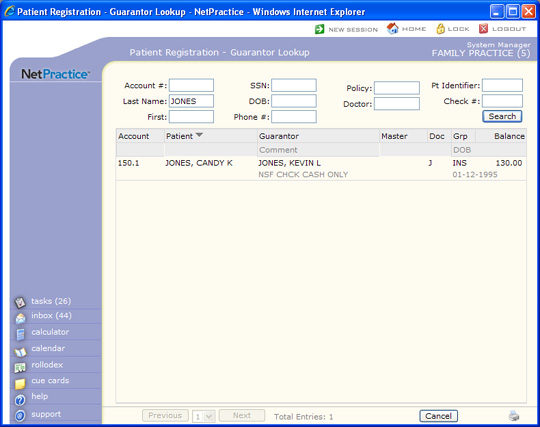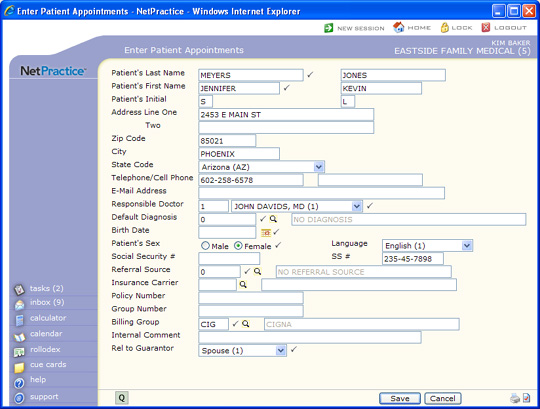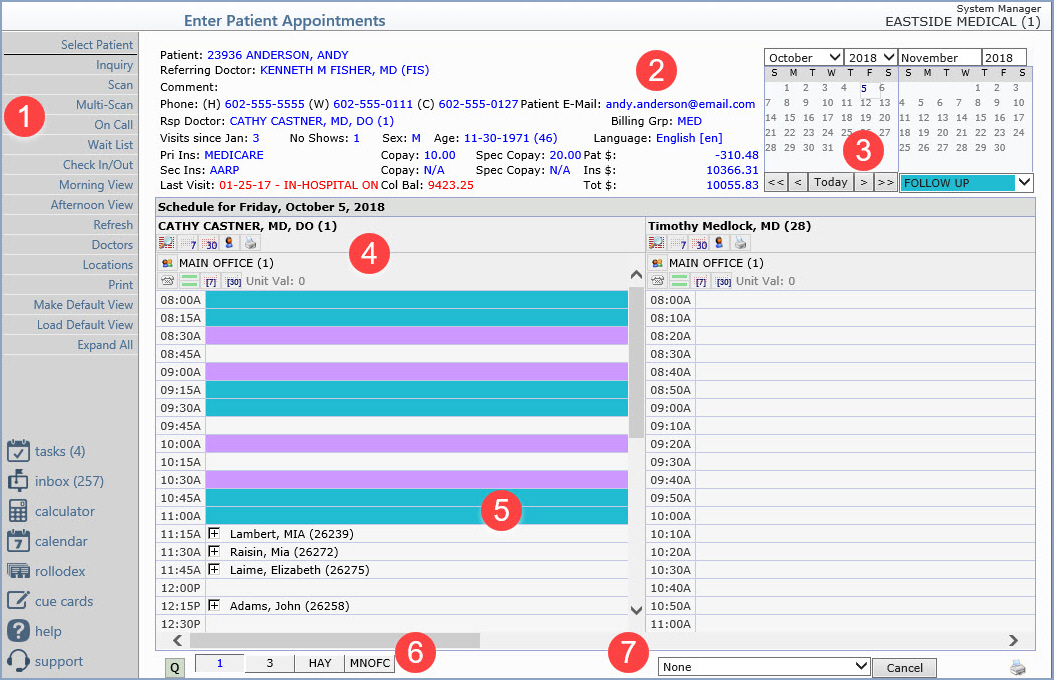
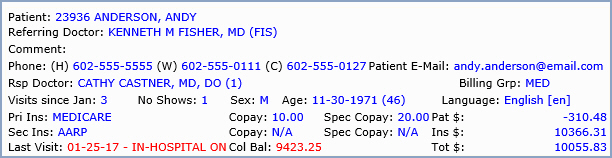
|
- Moves back one unit. |
|
- Moves back two units. |
|
- Displays the schedule for the current date. |
|
- Moves forward one unit. |
|
- Moves forward two units |

|
One Doctor/One Day - This view of the schedule shows all of the appointments, including the detailed appointment information, for the selected doctor, day and location. |
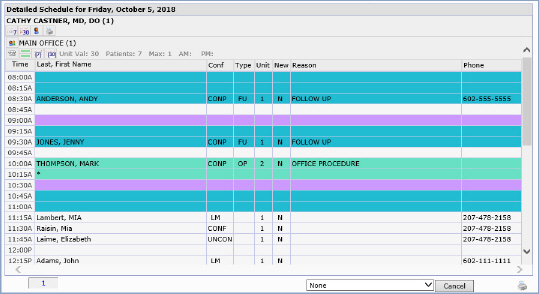
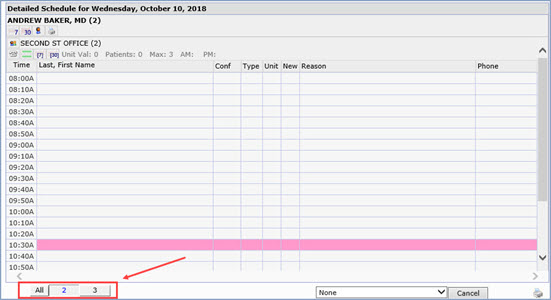
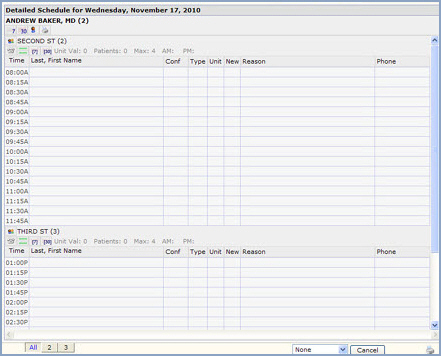
|
One Doctor/Week-at-a-Glance - This view of the schedule shows appointments for the next seven calendar days, for the selected doctor and location. To continue the example, note the multiple location tabs and the two locations on Wednesday's schedule. |
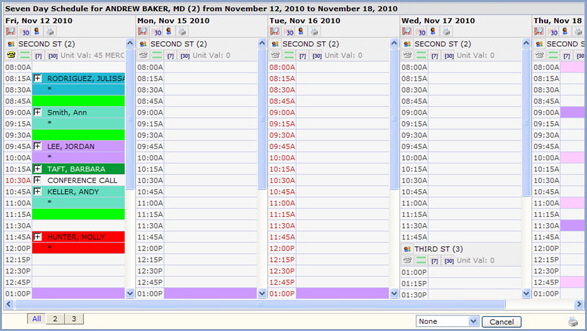
|
One Doctor/Month-at-a-Glance - This view of the schedule shows appointments for the next thirty days, for the selected doctor and location. |
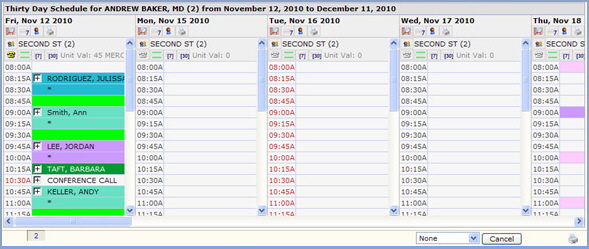
|
Print this schedule. This icon provides a shortcut to the Print Appointment Schedule function located in Schedule, Scheduling Printing Menu. |
|
On Call Indicator. If the doctor is On Call, the telephone will be displayed in yellow. For information about setting the on call indicator, see the Edit Doctor Schedules function. |
|
Maximum Appointment Indicator. This icon indicates whether the maximum number of appointments have been scheduled for this doctor. The maximum number of appointments allowed is set up using the Set Maximum Patient Loads function located in Schedule, Scheduling Table Maintenance, Doctor Code Integration Table, or the Edit Doctor Schedules function. After the maximum number of AM appointments has been reached the top bar will turn red; and after the maximum number of PM appointments has been reached, the bottom bar will turn red. |
|
All Doctors/One Day - This is the most commonly used view. Each Doctor's schedule for the selected date and location will be shown in a separate column. If there are numerous schedules to be displayed, a scroll bar will be provided at the bottom of the screen to view the additional schedules. If you hover the pointer over the name of any scheduled patient, the Reason for the Visit will display if one was entered. |
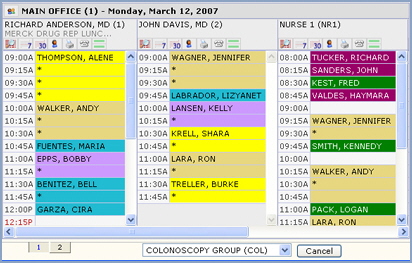
|
One Doctor all Locations - This view of the schedule will show all the appointments for every location for a specific doctor on a specific day. If you hover over the name of any scheduled patient, the Reason for the Visit will display if one was entered. |


| Prompt | Response | Req | Len |
|---|---|---|---|
| Patient's Last Name | Displays the patient's last name you typed in Patient Look-up. You can edit this field if necessary. |  |
60 |
| Guarantor's Last Name | Guarantor's Last Name - This field is located to the right of the patient's Last Name field. Type the guarantor's last name. If you selected anything other than 'zero' for the Rel to Guarantor field, this field must be completed. | 60 | |
| Patient's Suffix | The patient's suffix may be up to 10 characters long. | 10 | |
| Guarantor's First Name | Guarantor's First Name - This field is located to the right of the patient's First Name field. Type the guarantor's first name. If you selected anything other than 'zero' for the Rel to Guarantor field, this field must be completed. | 10 | |
| Patient's First Name | Displays the patient's last name you typed in Patient Look-up. You can edit this field if necessary. | 35 | |
| Guarantor's First Name - This field is located to the right of the patient's First Name field. Type the guarantor's first name. If you selected anything other than 'zero' for the Rel to Guarantor field, this field must be completed. | 35 | ||
| Patient's Middle Name | Type the patient's middle name. | 10 | |
| Guarantor's Middle Initial - This field is located to the right of the patient's Middle Initial field. Type the guarantor's middle initial. If you selected anything other than 'zero' for the Rel to Guarantor field, this field must be completed. | 10 | ||
| Address Line One | Type the patient's address. | 35 | |
| Two | Type any additional address information. | 35 | |
| Zip Code | Type the five digit zip code or the zip-plus-four zip code. | 10 | |
| City | Type the city. | 15 | |
| State Code | In the State Code list, click the state you want. | 3 | |
| Telephone/Cell Phone | Type the patient's home telephone number in the first text box and their cell phone in the second text box. You can enter a phone number with or without the area code. If you do not enter an area code, CGM webPRACTICE will automatically use the default area code of the practice. You can also enter the phone number with or without dashes to separate the prefix and suffix of the telephone number. | 20 | |
| / | 20 | ||
| E-Mail Address | Type the patient's e-mail address. | 50 | |
| Responsible Doctor | In the Responsible Doctor text box, type the doctor you want or select from the Responsible Doctor list. |  |
3 |
| Default Diagnosis | In the Default Diagnosis box, type the code you want or click the magnifying glass to search the table. |  |
10 |
| Birth Date | In the Birth Date box, type the date you want or click the calendar icon to select a date. |  |
10 |
| BD: | Type the guarantor's birth date in a MM-DD-CCYY format or click the calendar icon to select a date. | 10 | |
| Patient's Sex | For the Patient's Sex options, select the option you want. |  |
1 |
| Language | Type the patient's nine-digit social security number with or without dashes. If the social security number has already been stored in another patient's account, CGM webPRACTICE will provide a warning message when you click Save. | 3 | |
| Social Security # | Type the patient's nine-digit social security number with or without dashes. If the social security number has already been stored in another patient's account, CGM webPRACTICE will provide a warning message when you click Save. | 11 | |
| SS # | Guarantor's SS Number - This field is located to the right of the patient's SS Number field. Type the guarantor's nine-digit social security number with or without dashes. If you selected anything other than 'zero' for the Rel to Guarantor field, this field must be completed. | 11 | |
| Referral Source | In the Referral Source box, type the code you want or click the magnifying glass to search the table. |  |
6 |
| Insurance Carrier | In the Insurance Carrier box, type the patient's primary insurance code you want or click the magnifying glass to search the table. | 5 | |
| Policy Number | Type the patient's primary insurance
policy number.
If the Policy # Format field is completed in the Insurance Carrier table for this carrier, then the policy number entered here must match that format, otherwise an alert message displays. For more information, see Maintain Insurance Carriers. |
20 | |
| Group Number | Type the patient's primary insurance group number. | 50 | |
| Billing Group | In the Billing Group box, type the billing group code you want or click the magnifying glass to search the table. |  |
3 |
| Internal Comment | Type any comments needed for this patient. This is a free-text field that will be displayed throughout CGM webPRACTICE whenever the patient's account is accessed using the Patient Look-up function. This comment does not print on any report. | 45 | |
| Rel to Guarantor | In the Rel to Guarantor list, click the relationship status of the patient to the guarantor. If you select anything other than 'zero' the Guarantor fields located to the right of the Patient fields must be completed. |  |
1 |
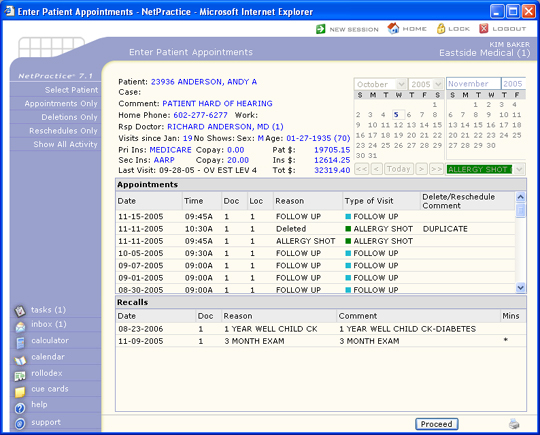

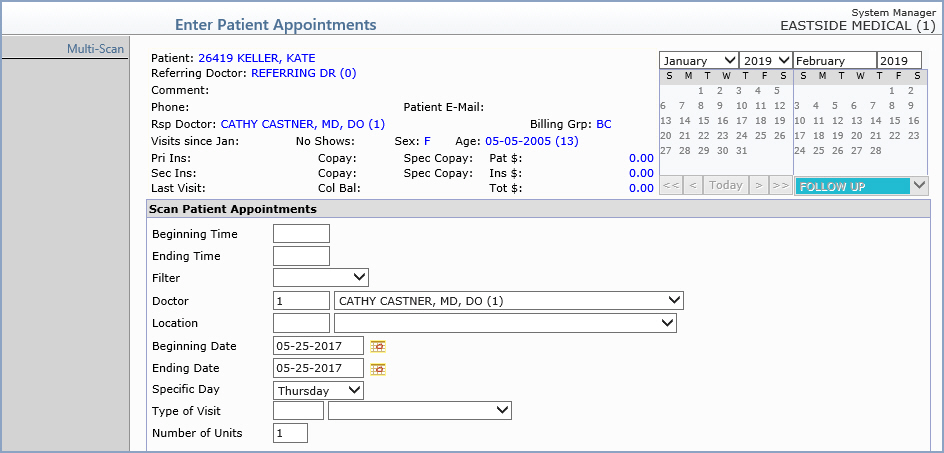
| Prompt | Response | Req | Len |
|---|---|---|---|
Beginning Time |
Type the time you want followed by 'A' for A.M. or 'P' for P.M. For example, 08:00A. If you do not type the 'A' or 'P' after the time, one of them will automatically default based on the 'most common usage' for the time selected. | 6 | |
| Ending Time | Type the time you want followed by 'A' for A.M. or 'P' for P.M. For example, 08:00A. If you do not type the 'A' or 'P' after the time, one of them will automatically default based on the 'most common usage' for the time selected. | 6 | |
Filter |
If you want to filter the scan results, select the filter you want from the list. | 6 | |
| Doctor | Type the doctor code you want, select
from the list or leave the field black to include all codes.
This field will provide an ‘auto-complete’ list. When you start typing the name or code you want, any matching values will appear in a list below the text box. If you type a code, you can press TAB and the code will populate in the text box. If you type a name or description of a code, you can use the down arrow or mouse to highlight the code and then press TAB to populate the text box. If you select a doctor code and that doctor has reached the specified maximum patient load for the morning, afternoon, or entire day, any appointment time slots during those times will be ignored during the scan. If you select a doctor code that does not have the Scan this Doctor field selected in the Maintain Doctor Integration Codes function, the scan function will ignore the doctor code. |
4 | |
| Location | Type the location code you want, select
from the list or leave the field black to include all codes.
This field will provide an ‘auto-complete’ list. When you start typing the name or code you want, any matching values will appear in a list below the text box. If you type a code, you can press TAB and the code will populate in the text box. If you type a name or description of a code, you can use the down arrow or mouse to highlight the code and then press TAB to populate the text box. |
3 | |
| Beginning Date | Type the date or click the calendar icon to select the date you want to start scanning the schedule. | 10 | |
| Ending Date | Type the date or click the calendar icon to select the date you want to stop scanning the schedule. | 10 | |
| Specific Day | If you need to scan for an appointment on a specific day, select the day you want from the list. | 9 | |
| Type of Visit | If you want to scan for a specific type
of visit that has been set up as a reserve appointment, or for
a type of visit scanning group set up as reserve appointments
for multiple type of visit codes, type the code you want or select
from the list. You can leave the field blank to include all codes.
Type of Visit Scanning Group codes will display at the bottom
of the list.
This field will provide an ‘auto-complete’ list. When you start typing the name or code you want, any matching values will appear in a list below the text box. If you type a code, you can press TAB and the code will populate in the text box. If you type a name or description of a code, you can use the down arrow or mouse to highlight the code and then press TAB to populate the text box. Note: The auto-complete functionality does not display Type of Visit Scanning Group Codes. |
3 |
|
| Number of Units | Type the number of units you want for the appointment. | 3 |


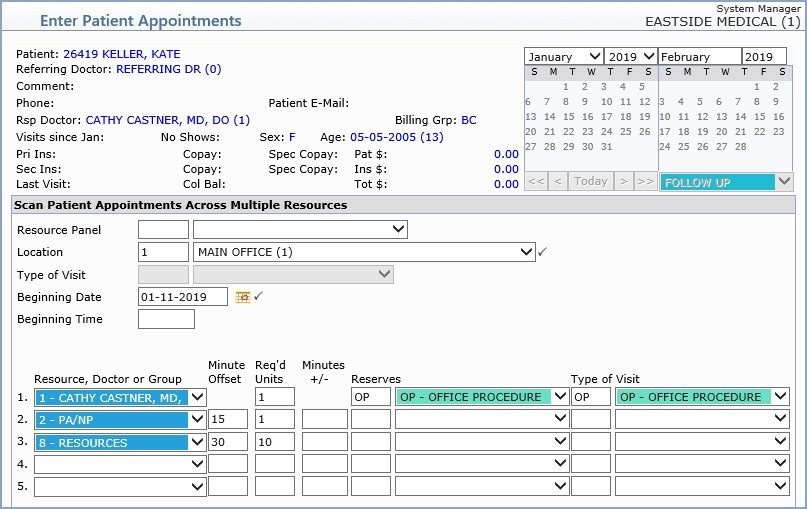
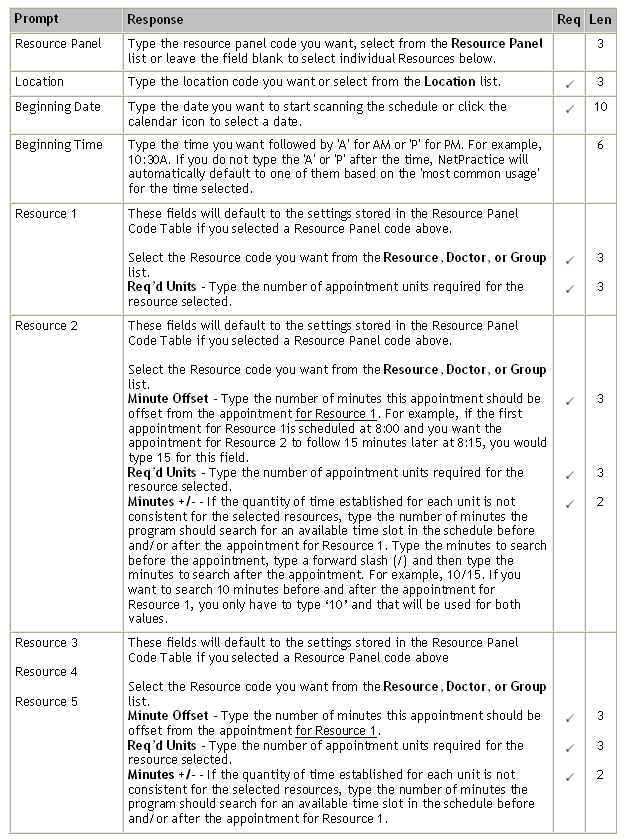
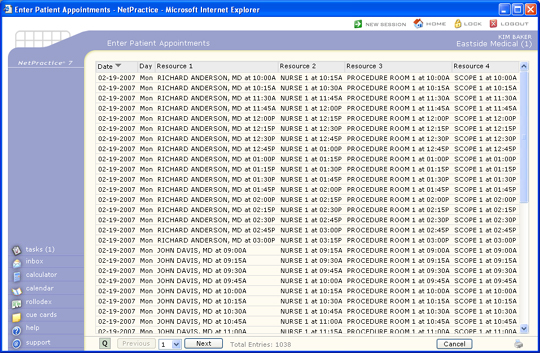
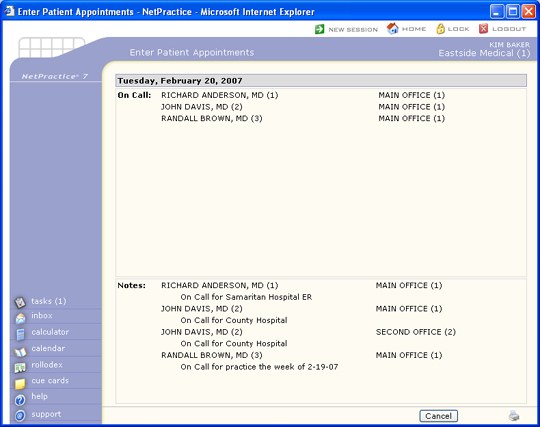
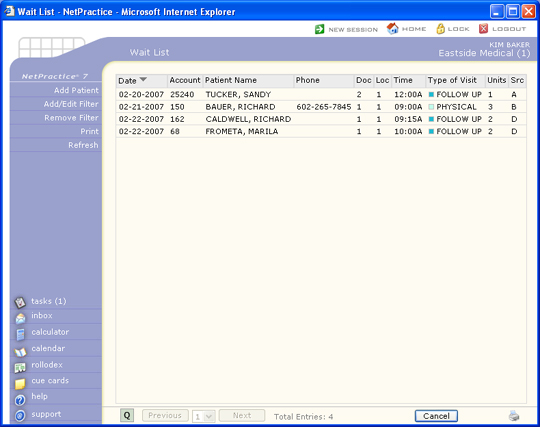
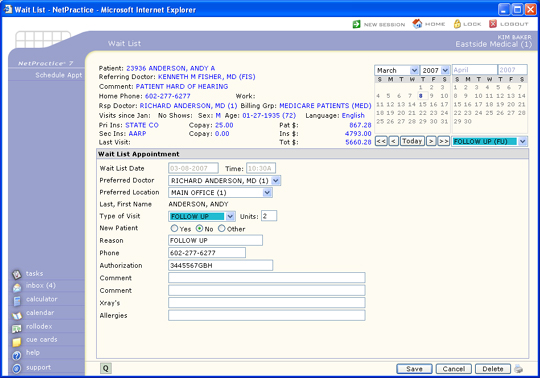
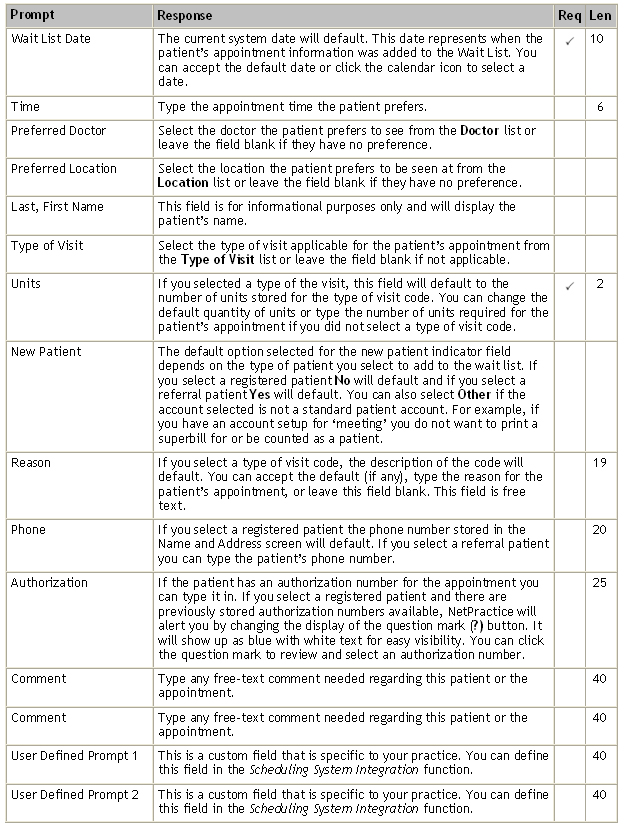
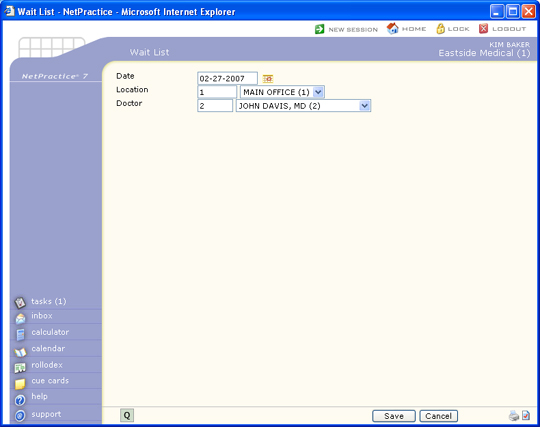
| Prompt | Response | Req | Len |
|---|---|---|---|
| Date | Type the date you want or click the calendar icon to select a date. | 10 | |
| Location | Type the location you want, select a code from the Location list, or leave the field blank to include all codes in the table. | 5 | |
| Doctor | Type the doctor you want, select a code from the Doctor list, or leave the field blank to include all codes in the table. | 4 |
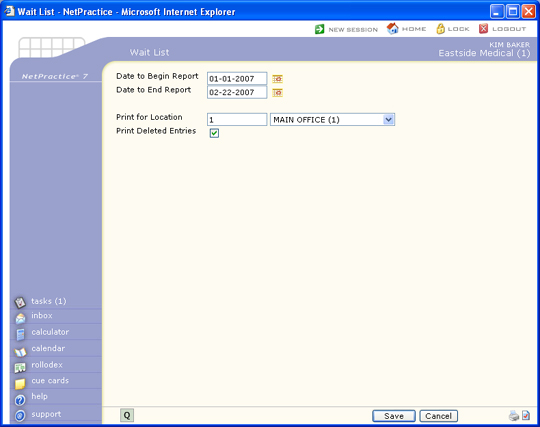
| Prompt | Response | Req | Len |
|---|---|---|---|
| Sort by | Select the sorting option you want | 1 | |
| Date to Begin Report | Type the date you want the report to start with or click the calendar icon to select a date. | 10 | |
| Date to End Report | Type the date you want the report to end with or click the calendar icon to select a date. | 10 | |
| Print for Location | Type the location you want, select a code from the Location list, or leave the field blank to include all codes. | 10 | |
| Print Deleted Entries only | If you want to print the deleted wait list entries, select this check box. By selecting this option the report will only print the deleted entries and not the entries that are currently contained in the wait list. | 1 |